애플기기에서 ‘받아쓰기(dictation)’ 기능으로 영어 학습하기
디지털 기기에 글을 쓸 때, 우리에게 익숙한 방식은 바로 키보드 타이핑이다. 하지만 세상이 변하고 있다. 음성인식 기술이 날로 발전하고 있지 않은가. 애플의 경우 시리가 그렇고, TTS(Text To Speech)말하기 기능이 그렇고, 이번 글에서 소개하고자 하는 받아쓰기 기능이 그렇다.
영어 문장들을 아이패드 혹은 맥북(아이폰은 사용중이지 않아서 받아쓰기 기능을 지원하는지 모르겠다)에 옮겨적고 싶을 때, 받아쓰기 기능을 자주 활용한다. 타이핑을 하는 것도 물론 괜찮지만 입은 손보다 빠르다. 또한, 발음을 체크할 수도 있기 때문에 추천하는 기능이다.
--
설정하는 방법은 다음과 같다.
설정 -> 일반 -> 키보드 -> 받아쓰기 -> 켜기
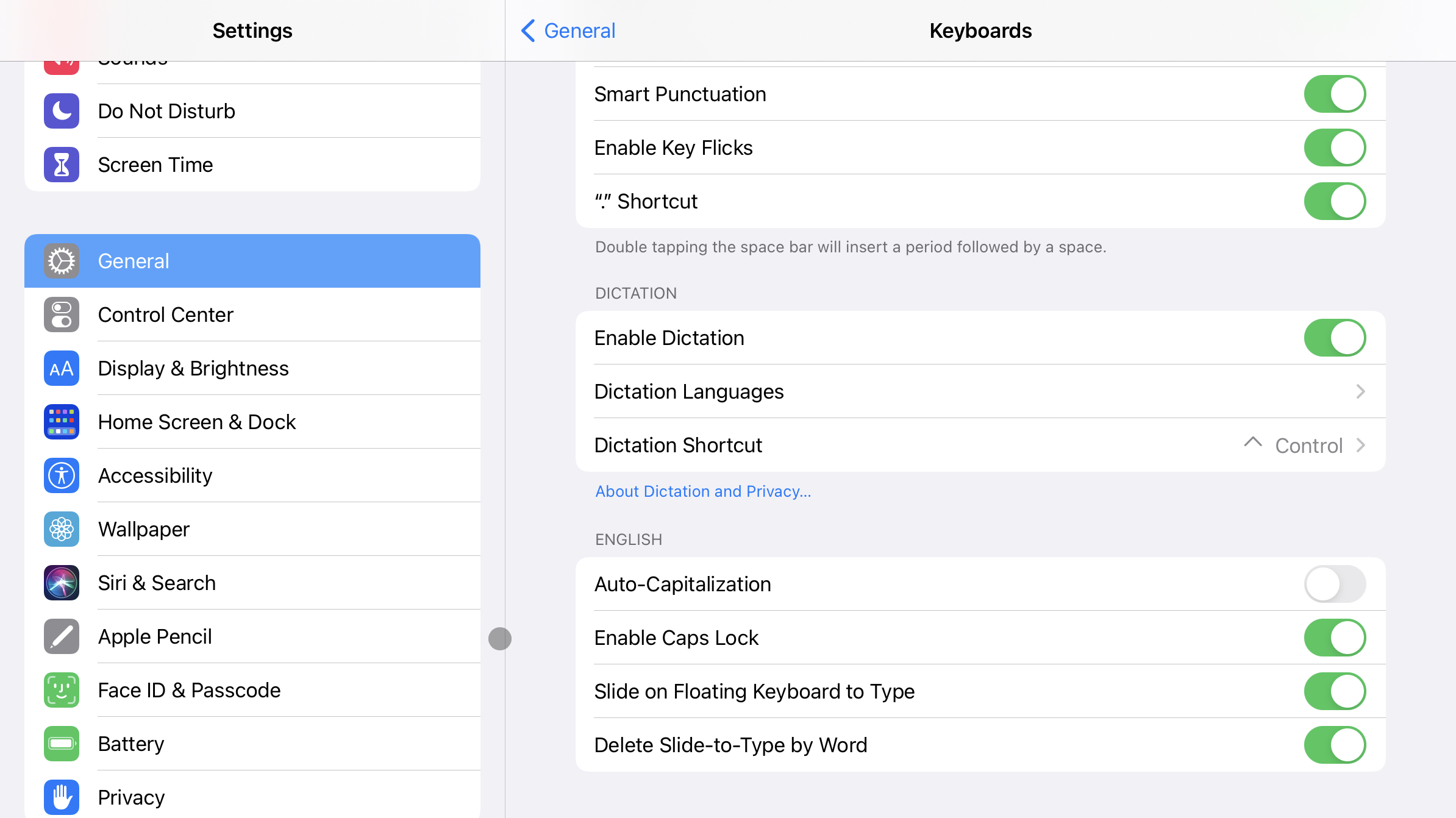
--
실행을 해보겠다.
텍스트 입력을 할 수 있게 메모장을 켰다.
그리고 스페이스바 옆에 있는 키패드에서 마이크 버튼을 누르면 된다.
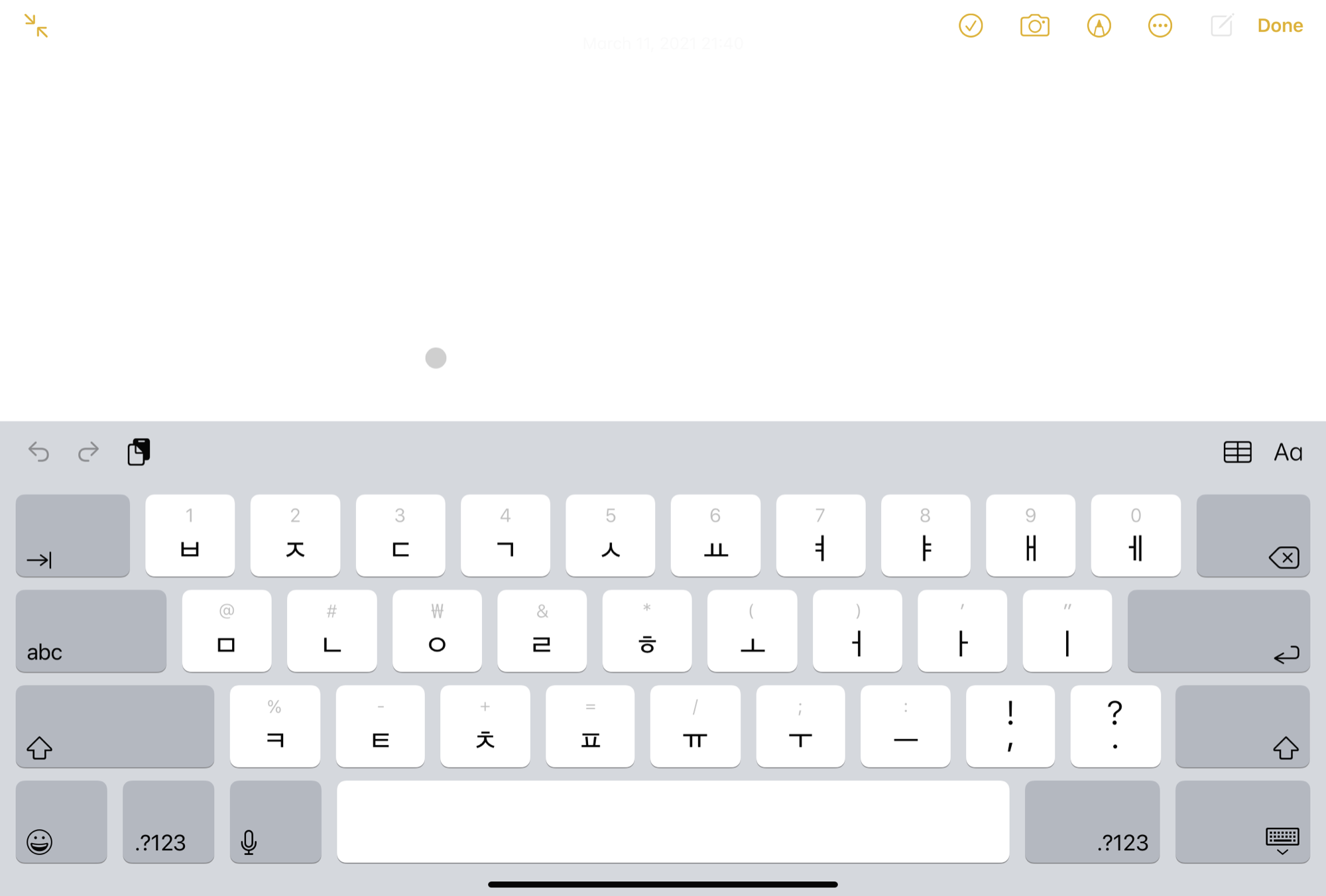
키패드 버튼이 내려져 있다면, 아래 그림에서와 같이, 우측 하단의 키보드 버튼을 누르고 마이크 버튼을 누르면 된다.
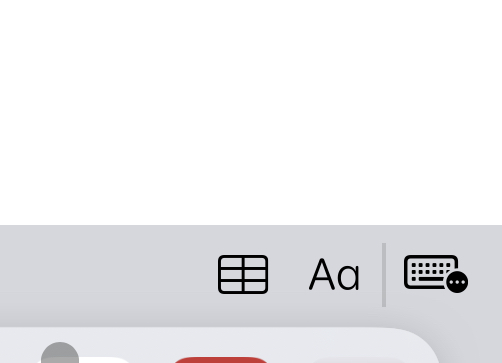
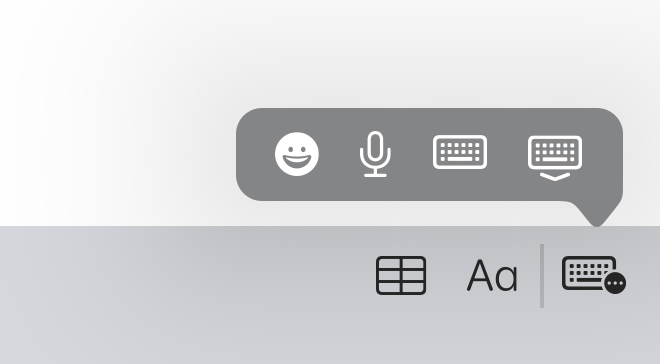
마이크 버튼을 누르면 받아쓰기 기능이 실행된다. 마이크가 동작중인 동안에는 화면 오르쪽 상단에 주황색 점이 나타난다.

문장을 말해 보았다. 아이패드가 데이터베이스를 통해 텍스트를 생성해준다.
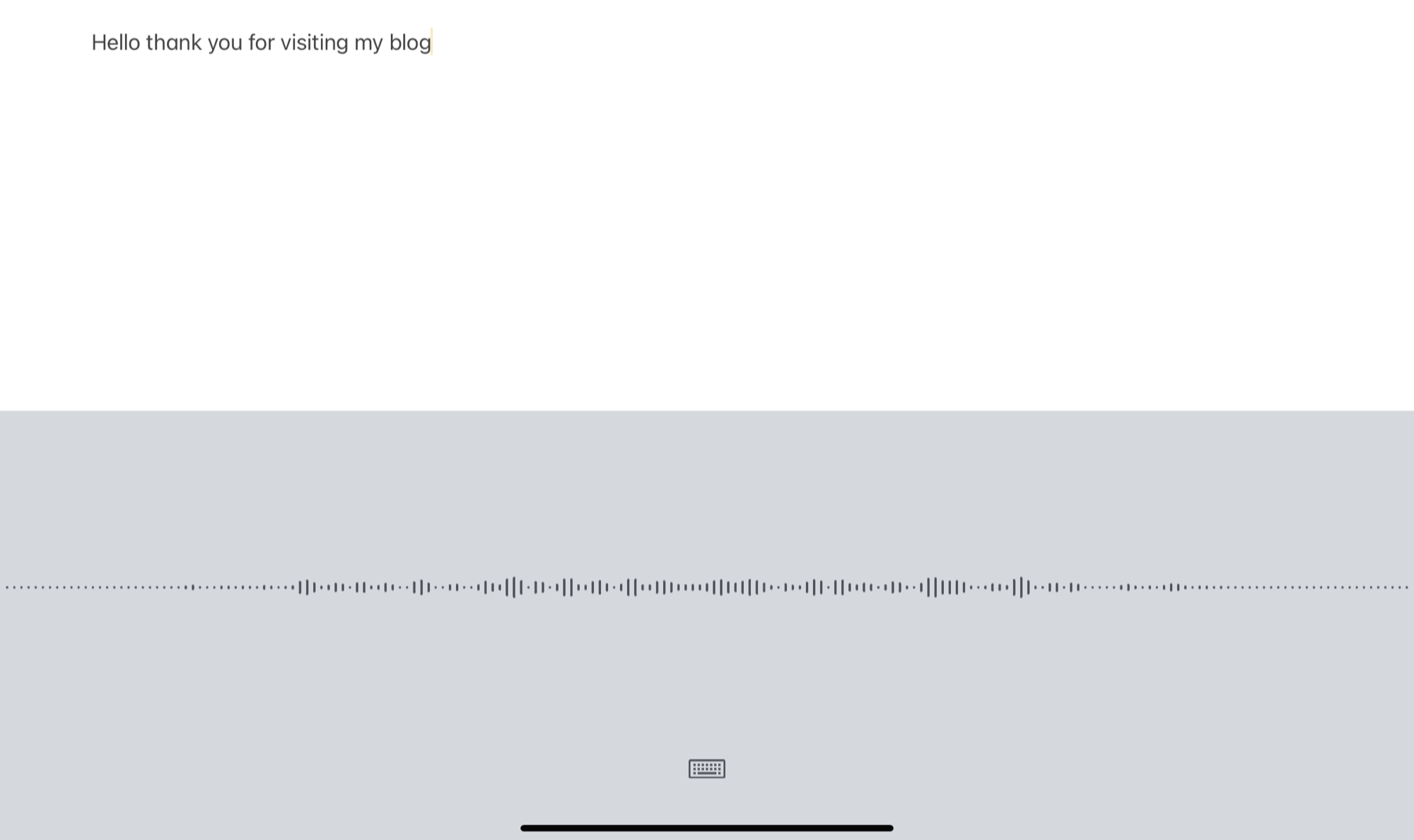
매번 화면의 버튼을 탭하는 것도 번거롭다. 단축키를 설정해서 사용하면 된다.
단축키 기능을 사용하여 ctrl 키나 command 키를 두 번 눌러 실행할 수 있다.
맥북도 가능하고, 아이패드의 경우 블루투스 키보드를 사용하면 된다.
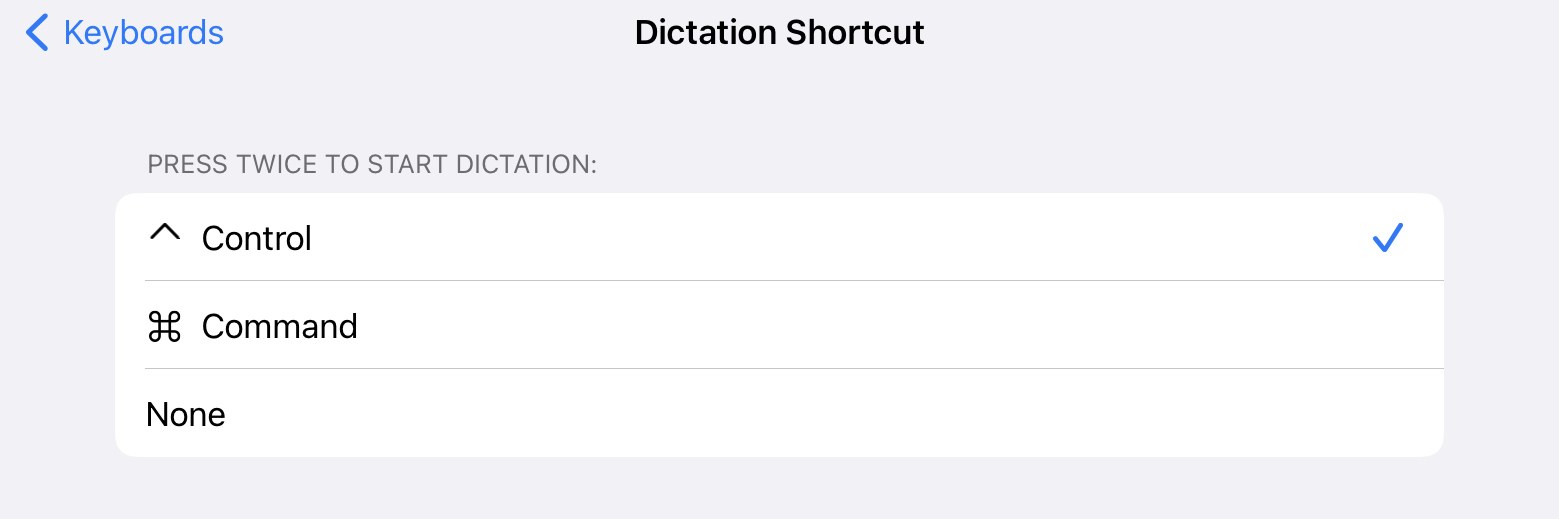
--
받아쓰기 기능의 장점은 내 발음의 정확성을 체크하는 것이 가능하다는 것이다. 음성인식이 정확히 안되는 발음은 강세가 틀렸거나 발음 자체가 틀렸을 수 있다. 특히 연음과 속도, 소리의 높낮이를 원어민이 말하는 것처럼 따라해보면 인식률이 높아진다.
많이 듣고 음성인식으로 발음을 체크해 보면 영어실력을 정밀하게 향상시켜나가게 되는 것 같다.
받아쓰기 기능의 단점을 들자면, 와이파이 환경에 따라서 인식률이 떨어질 수 있다. (발음의 문제도 있겠지만, 정말로 기능이 잘 안될 때가 있다. 그렇다고 믿고 싶다. 😅)
.
'영어공부' 카테고리의 다른 글
| EBS 영어 학습 방송 귀트영, 입트영, Start English, Easy English, Power English (0) | 2021.03.25 |
|---|---|
| Tunefind (0) | 2021.03.16 |
| 유투브로 영어학습하기 (0) | 2021.03.10 |
| 애플 기기에서 ‘말하기(speak)’ 기능으로 영어 학습하기 (0) | 2021.03.10 |
| world에서의 ‘l’은 ‘dark l’ 발음이다. (0) | 2021.03.09 |



